The current licensing for Adobe products will expire November 30th. The University Site License team has negotiated a deal with Adobe for the Adobe Creative Cloud Service. It is available now and Library IT will be pushing it to your PC within the next week. To gain full functionality you will want to login to the Adobe Creative Cloud using the desktop icon that will soon be added to your desktop, there are instructions below.
Adobe Creative Cloud Service is a suite of integrated applications. The Ohio State University site license agreement with Adobe only allows Faculty and Staff to have access to the Adobe Creative Cloud Service. Students will continue to receive access to Adobe applications based on Library IT pushing them to the machine they are using, please continue to use HUB to request the applications for Student PC’s. To get full functionality Faculty and Staff should login using the Adobe Creative Cloud desktop application.
After logging into Adobe Creative Cloud, you can update or install the applications that may be useful for your work. It is not recommended to download applications that you are not planning to use, as this can slow the PC down and waste space, which could eventually fill your local hard drive to the point of failure. The Adobe Creative Cloud App also allows you to uninstall Adobe Creative Cloud applications you no longer need.
The University’s current Adobe license provides every Faculty and Staff member 100 GB of Adobe Creative Cloud space on the Adobe Creative Cloud servers. To utilize this space, you must be Signed In to Adobe Creative Cloud using your name.#@osu.edu. It is important to note; this Cloud space should be treated as temporary storage. Neither Library IT nor OCIO manage the Adobe Cloud space, so if something happens to your file on the Adobe Cloud there is not a recovery method available through Library IT or OCIO. As always, Library IT suggests using your H and J drives for long-term storage and both Lib IT and OCIO recommend Box for cloud storage sharing.
With your OSU credentials (name.#@osu.edu), you can Sign In with Adobe Creative Cloud on two machines concurrently. Therefore, you can Sigh In and install the software on you work PC and Home PC. If you chose to Sign In to a third machine you will be required to Sign Out of one of the other machines. Library IT will install the Adobe Creative Cloud application to all Library Faculty, Staff and Student Staff PC’s and Laptops. To download the Adobe Creative Cloud installer at home:
A. SOFTWARE REQUEST INSTRUCTIONS
a. On step 4 of the instructions Select Adobe Creative Cloud
i. Either Windows or Macintosh: version Desktop Apps – All Architectures
*OCIO had a blog post concerning Adobe Creative Cloud that has useful information and links:
COMING SOON: ADOBE CREATIVE CLOUD SERVICE
ADOBE CREATIVE CLOUD SIGN IN INSTRUCTIONS
- Double Click the desktop icon
![]()
2. In the Adobe Creative Cloud Sign In screen, input your name#@osu.edu then hit your Tab key
*If you Do Not see this screen, Adobe Creative Cloud is likely already Signed In. It may be Signed In to the default Libraries Sign In, if so you Will Not have full access to the benefits of Adobe Creative Cloud Service. If this is the case, move to Note: A below to see how to identify who is Signed In and how to sign them out.
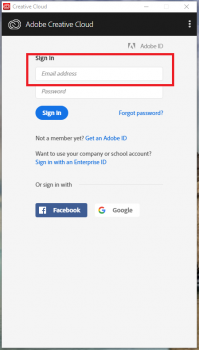
3. This will bring up a new screen, select Enterprise ID
*For most users it will default to Enterprise ID and you will not see this screen and proceed to the Step 4. For authentication
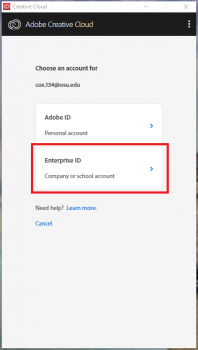
4. This is the typical OCIO Web Authentication Screen; input your OSU single sign on credentials
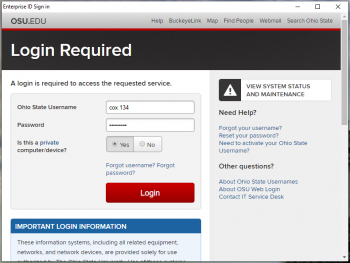
5. You will be prompted for a DUO login; input your preferred DUO login method.
* It may default to, and send, push if you it set DUO to do so.
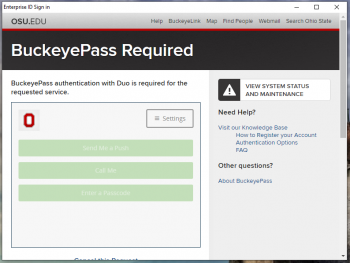
6. After you approve the DUO authentication, Adobe Creative Cloud will open to a default screen; select Apps from the toolbar near the top to see all the applications available.
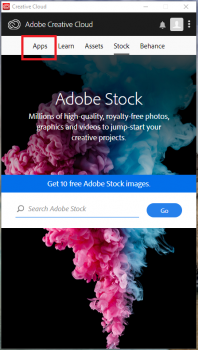
7. With ALL APPS selected, you will see all of the Applications available through the OSU license agreement with Adobe and their current state. Here you can update, install or uninstall applications.
*It is recommended to only install applications that you are planning to use. Otherwise, you may cause your PC to run slower or fill your local hard drive space.
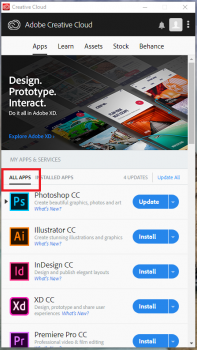
8. Click INSTALLED APPS you will see all of the Applications already installed on the PC. Again, here you can update or uninstall applications.
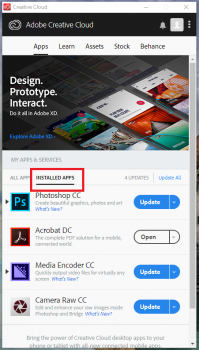
NOTES:
A. To identify who is Signed In to Adobe Creative Cloud, click in the top right on the silhouette
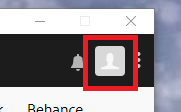
B. This will show whose credentials are Signed In and give the option to Sign Out
*If LIB IT Infrastructure is Signed In, Click Sign Out and it will return you to Step 2
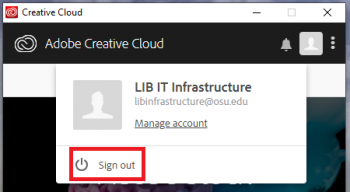
These instructions are also located in the Library IT Help WIKI Located: Adobe Creative Cloud Service

